Many of these videos feature older plugin versions – techniques still apply to ShaperBox 3.
Also check out our YouTube channel, where you'll find lots of additional tips-'n'-tricks videos.
To trigger ShaperBox's LFOs, Envelope Followers or Compressor with an external input signal (ie, any track in your DAW other than the one hosting the plugin), you'll need to route that signal to the External Sidechain Input. Here's how to do it for audio triggering, specifically, in the most popular DAWs.
For the Envelope Followers and Compressor, follow the instructions for routing the External Sidechain signal into the plugin, then simply activate the External Sidechain option in the Envelope Follower / Compressor section on the right hand side of the plugin.
1. In ShaperBox's LFO Settings bar, click the 'Audio' button, then the External Sidechain button, to switch to Audio Trigger mode and activate the external sidechain.
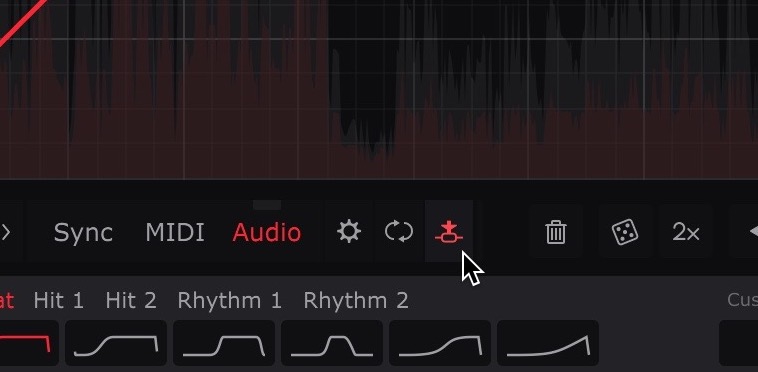
2. In Live's Device View for the ShaperBox plugin, select the track that you want to trigger the LFO with in the 'Sidechain' menu.
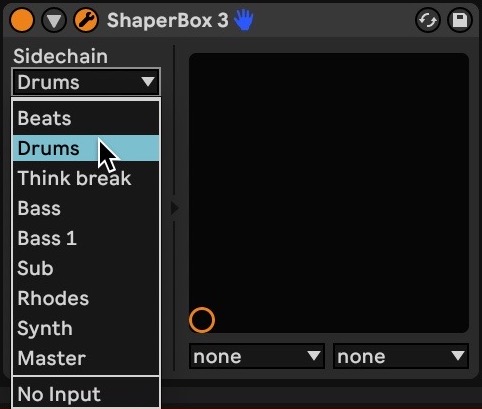
3. Start playback and the LFO will be triggered by the transients in the external signal. To tailor the transient detection, open the Global Audio Triggering Setup panel by clicking the cogwheel icon in the LFO Settings bar.
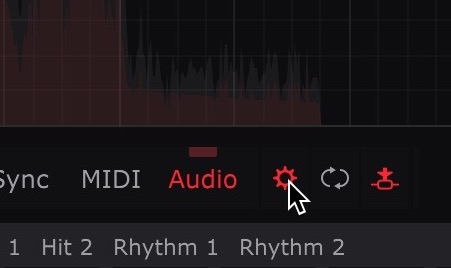
1. In ShaperBox's LFO Settings bar, click the 'Audio' button, then the External Sidechain button, to switch to Audio Trigger mode and activate the external sidechain.
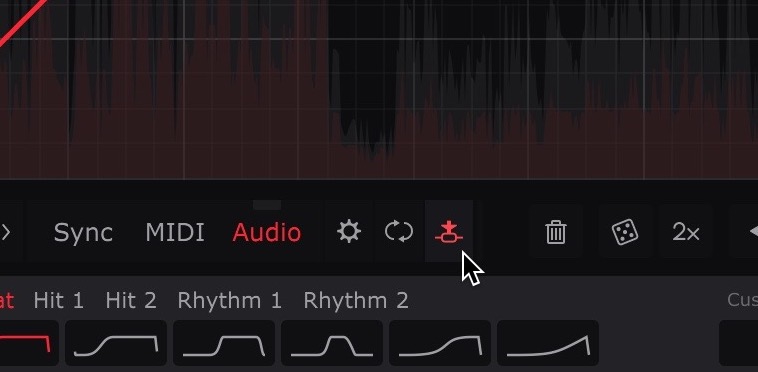
2. In the Device View panel for ShaperBox, click the 'Show Plug-in Sidechain' button to reveal the sidechain input selector, and select the track that you want to trigger the LFO with from the menu.
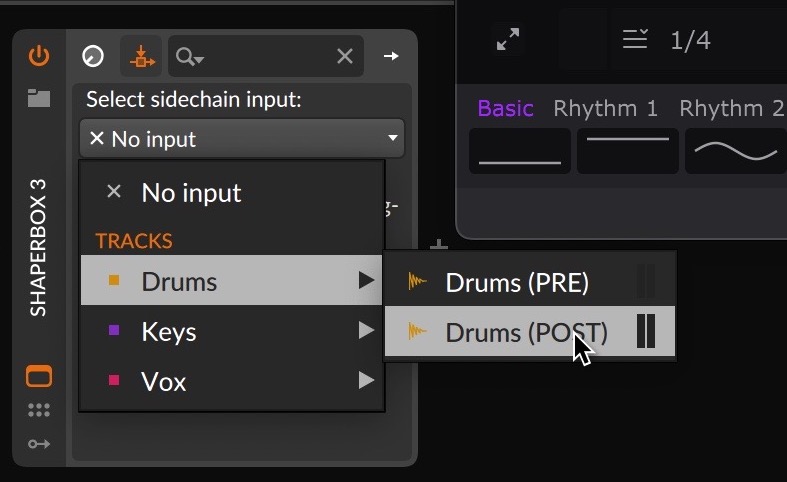
3. Start playback and the LFO will be triggered by the transients in the external signal. To tailor the transient detection, open the Global Audio Triggering Setup panel by clicking the cogwheel icon in the LFO Settings bar.
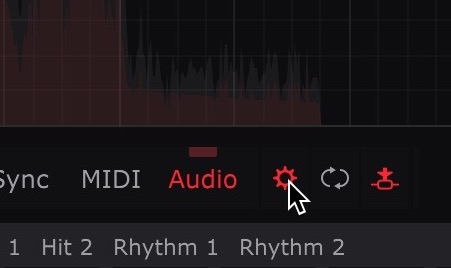
1. In ShaperBox's LFO Settings bar, click the 'Audio' button, then the External Sidechain button, to switch to Audio Trigger mode and activate the external sidechain.
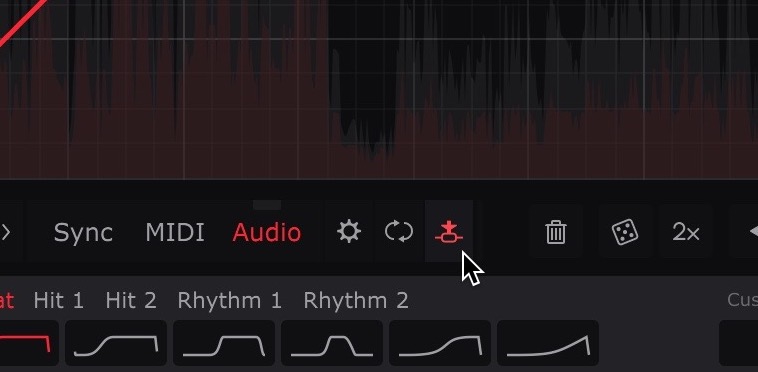
2. In the top bar of the ShaperBox plugin window, click the 'Set up Side-Chain routing' button (cogwheel icon), then 'Add Side-Chain Source' in the panel that appears, and select the track that you want to trigger the LFO with as the Side-Chain Input.
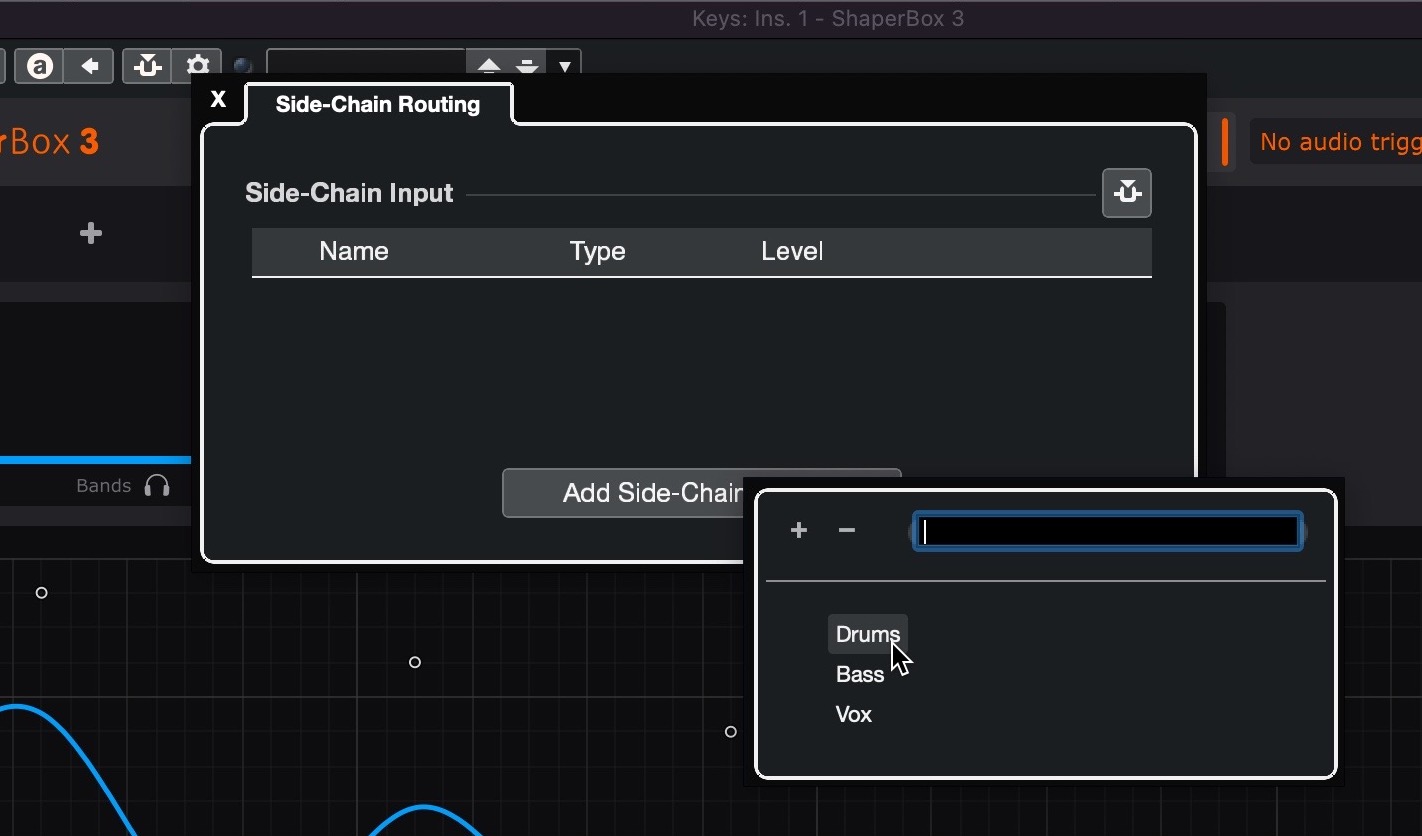
3. Click the 'Activate/Deactivate Side-Chaining' button to the left of the 'Set up Side-Chain routing' button to turn on the sidechain, then start playback to have the LFO triggered by the transients in the external signal. To tailor the transient detection, open the Global Audio Triggering Setup panel by clicking the cogwheel icon in the LFO Settings bar.
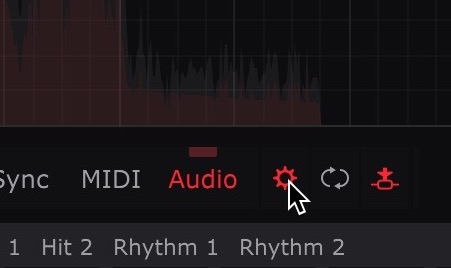
1. In ShaperBox's LFO Settings bar, click the 'Audio' button, then the External Sidechain button, to switch to Audio Trigger mode and activate the external sidechain.
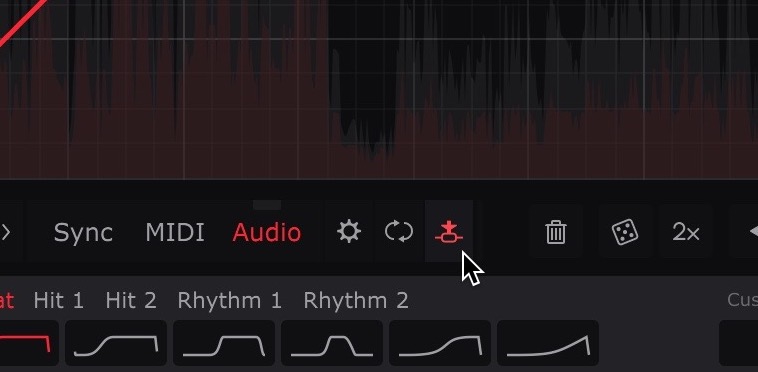
2. In the FL Studio Mixer, select the channel hosting the signal you want to use as your sidechain input, then right-click the little upward arrow at the bottom of the channel strip hosting ShaperBox and select 'Sidechain to this track' if you want the triggering track to be audible or 'Sidechain to this track only' if you don't.
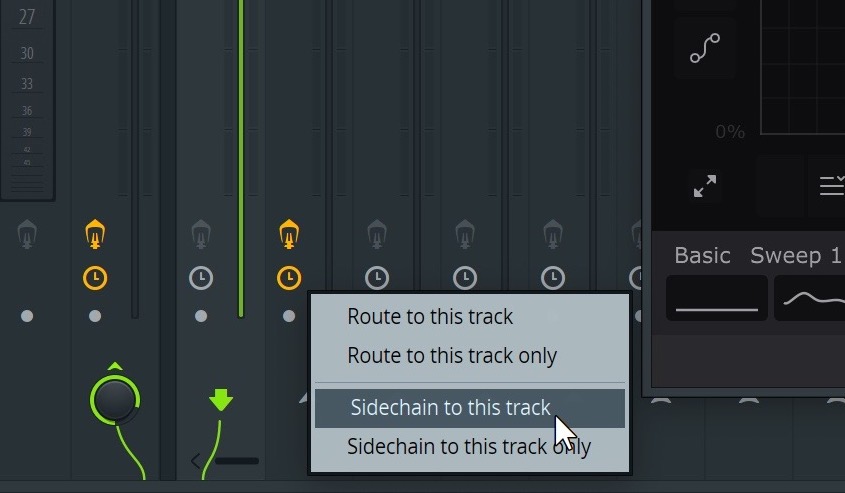
3. Click the 'Detailed Settings' (cogwheel icon) button at the top left of the ShaperBox window, then the 'VST Wrapper Settings' button (plug and cogwheel icons), then the 'Processing' tab. There, set the '2. Sidechain' setting to the sidechain input channel number ('1' in our case) and click the radio button to the right to activate the sidechain.
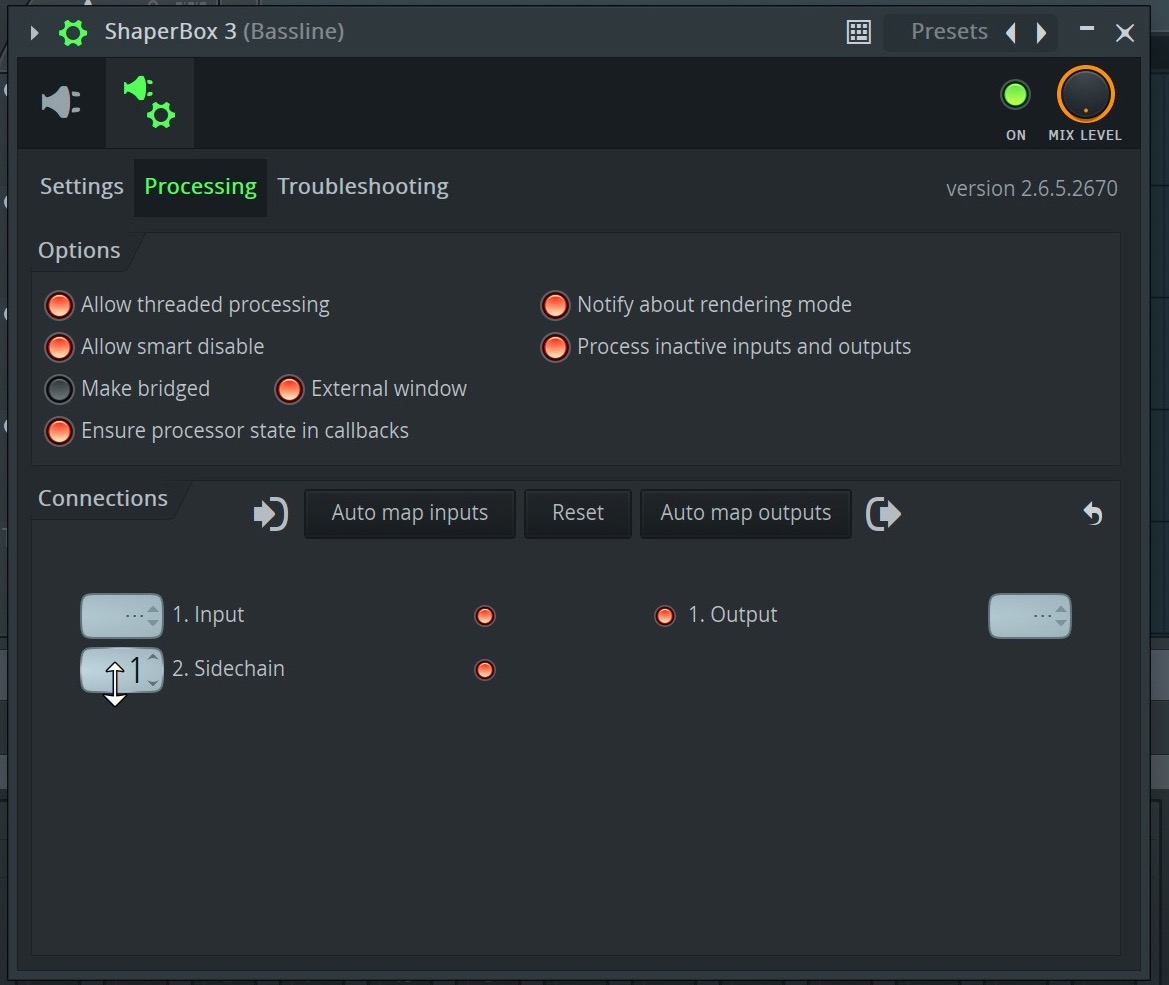
4. Start playback and the LFO will be triggered by the transients in the external signal. To tailor the transient detection, open the Global Audio Triggering Setup panel by clicking the cogwheel icon in the LFO Settings bar.
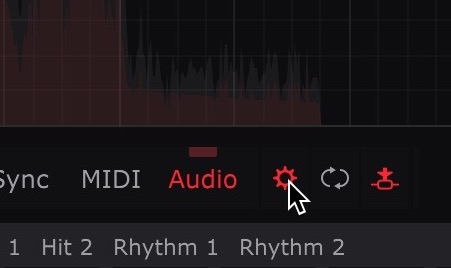
1. In ShaperBox's LFO Settings bar, click the 'Audio' button, then the External Sidechain button, to switch to Audio Trigger mode and activate the external sidechain.
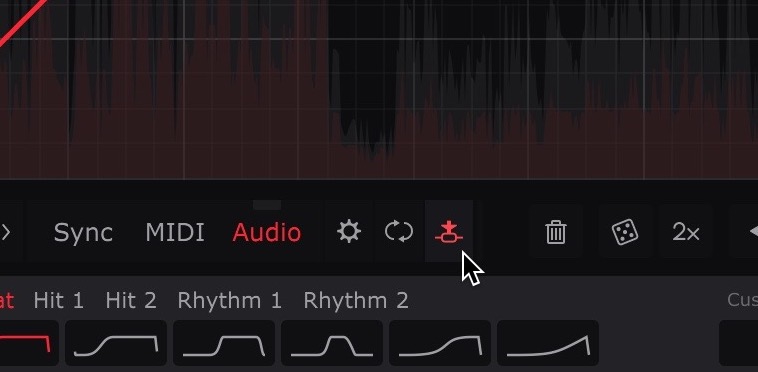
2. In the top bar of the ShaperBox window, select the track that you want to trigger the LFO with in the 'Sidechain' menu.
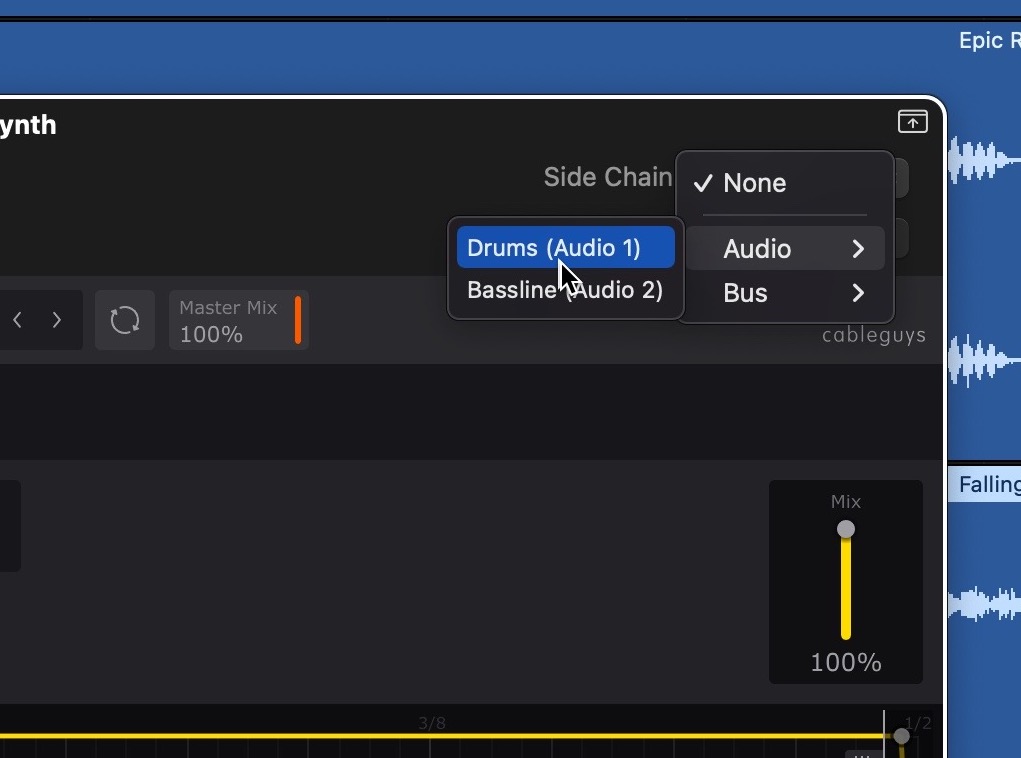
3. Start playback and the LFO will be triggered by the transients in the external signal. To tailor the transient detection, open the Global Audio Triggering Setup panel by clicking the cogwheel icon in the LFO Settings bar.
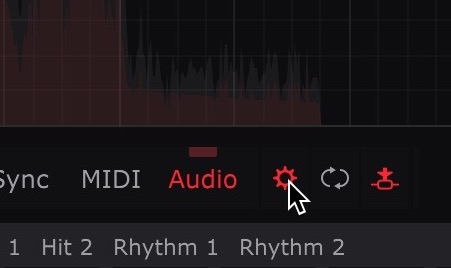
1. In ShaperBox's LFO Settings bar, click the 'Audio' button, then the External Sidechain button, to switch to Audio Trigger mode and activate the external sidechain.
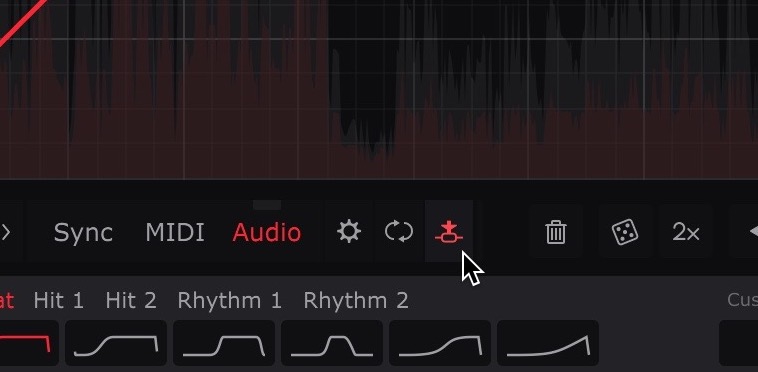
2. In the Control Area of the Sound or Group into which ShaperBox is inserted, click the 'Side-Chain Input' tab, then select the track that you want to trigger the LFO with from the 'Source' menu in the 'Input' area.
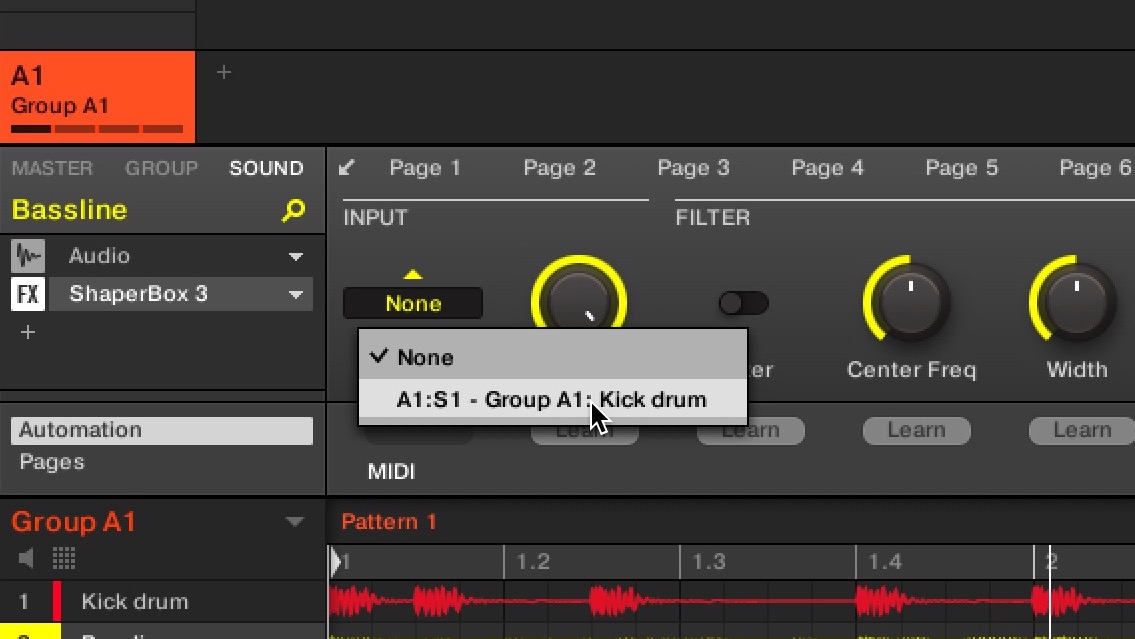
3. Start playback and the LFO will be triggered by the transients in the external signal. To tailor the transient detection, open the Global Audio Triggering Setup panel by clicking the cogwheel icon in the LFO Settings bar. If the trigger signal is too loud in the sidechain input (ie, the waveform in the Global Audio Triggering display appears clipped), simply lower the 'Gain' knob in the 'Input' section.
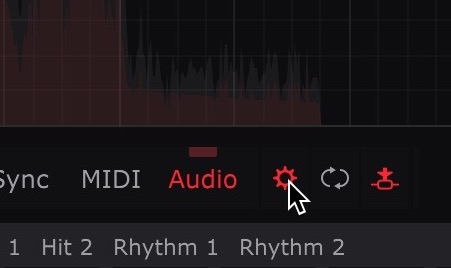
1. In ShaperBox's LFO Settings bar, click the 'Audio' button, then the External Sidechain button, to switch to Audio Trigger mode and activate the external sidechain.
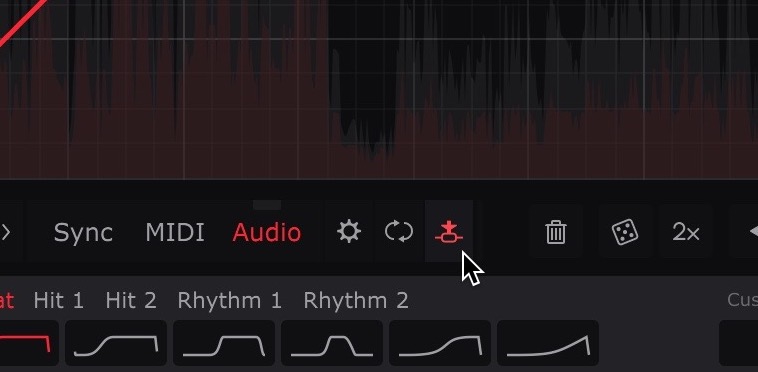
2. In order to feed the kick drum into ShaperBox's sidechain input, we need to route it to a Bus in Pro Tools. Click a Send slot on the channel that you want to use as your sidechain input and set it to any Bus - we’ve gone for 'Bus 1' here. A send amount fader will pop up - set it to '0', as shown here.
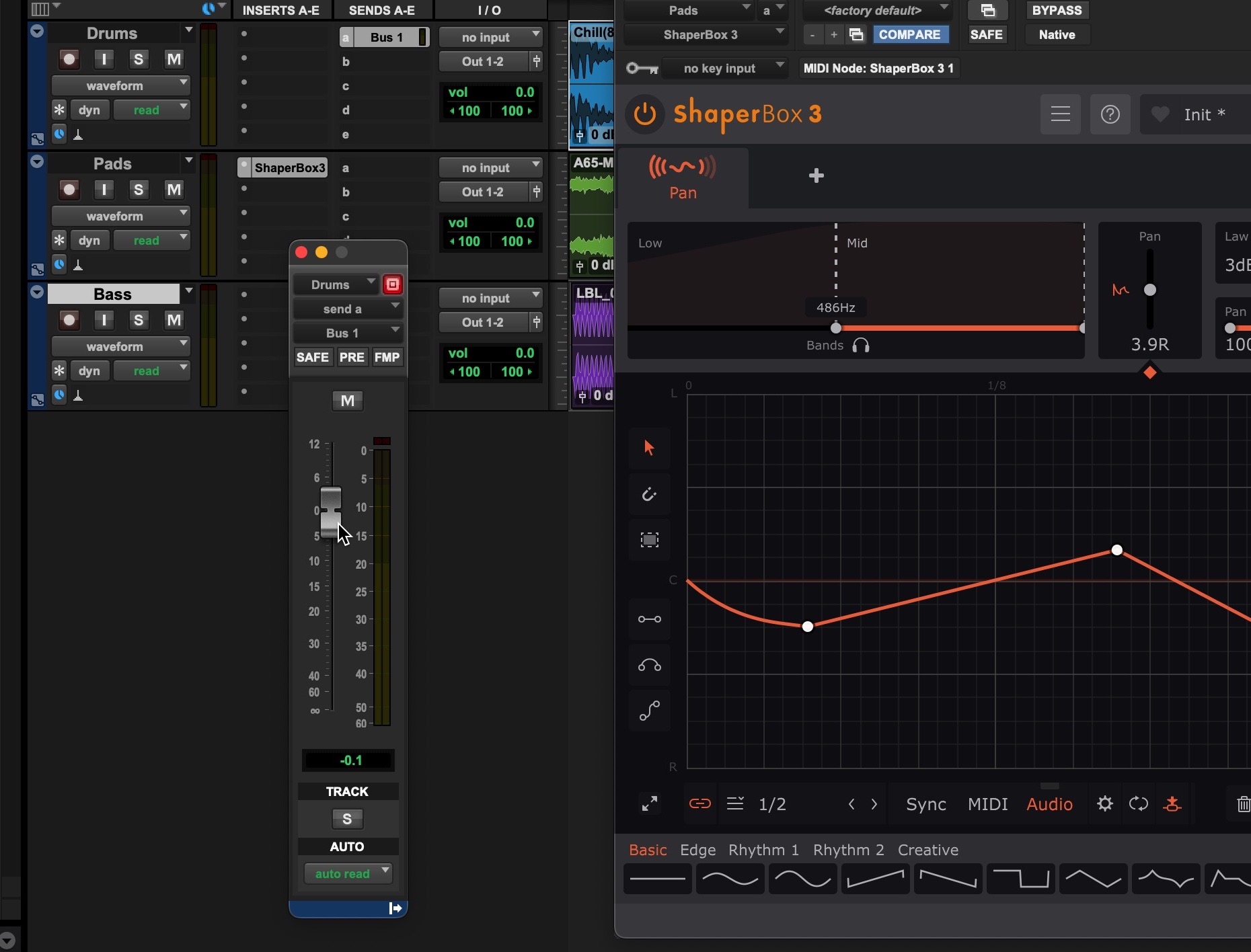
3. Click the 'Key Input' menu in the top bar of the ShaperBox interface (currently set to 'no key input') and select the Bus you routed the kick drum to in the previous step.
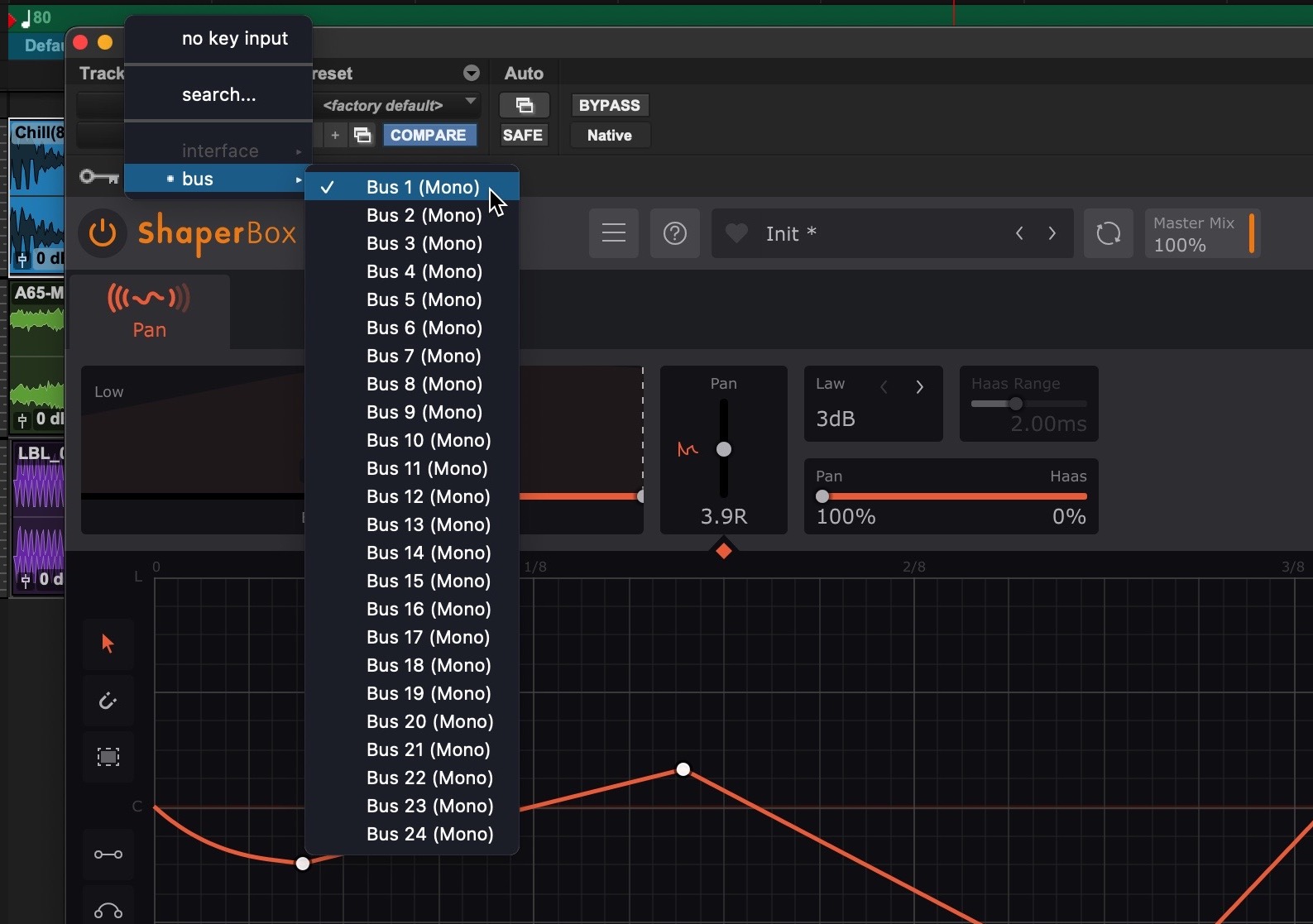
4. Start playback and the LFO will be triggered by the transients in the external signal. To tailor the transient detection, open the Global Audio Triggering Setup panel by clicking the cogwheel icon in the LFO Settings bar. If the trigger signal is too loud in the sidechain input (ie, the waveform in the Global Audio Triggering display appears clipped), simply lower the Send amount fader.
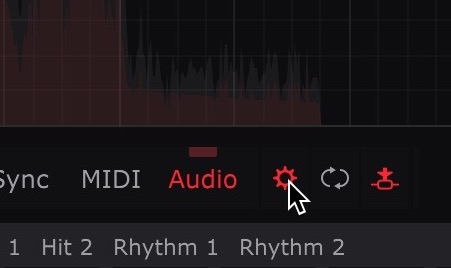
1. In ShaperBox's LFO Settings bar, click the 'Audio' button, then the External Sidechain button, to switch to Audio Trigger mode and activate the external sidechain.
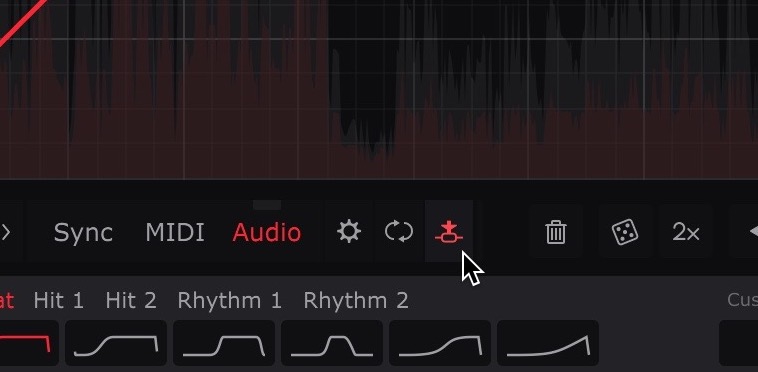
2. In the Mixer, click the 'Route' button on the channel you want to trigger the sidechain with. In the panel that pops up, click the menu in the Sends section that currently reads 'Add new Send', and select the track hosting ShaperBox.
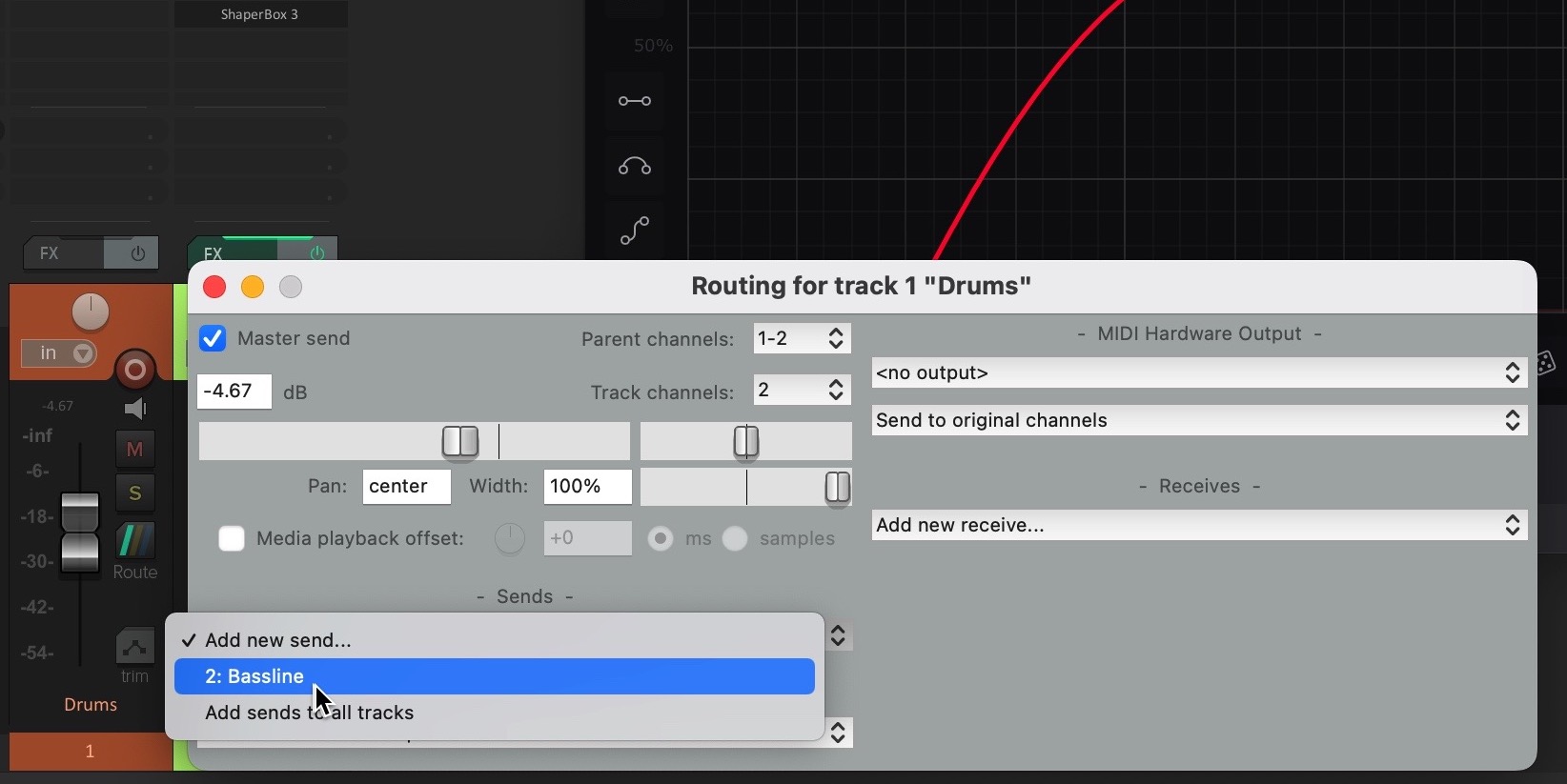
3. Click the output menu (the one with the right-pointing arrow to its left, currently displaying '1/2') and select '(New channels on receiving track)> 3/4'.
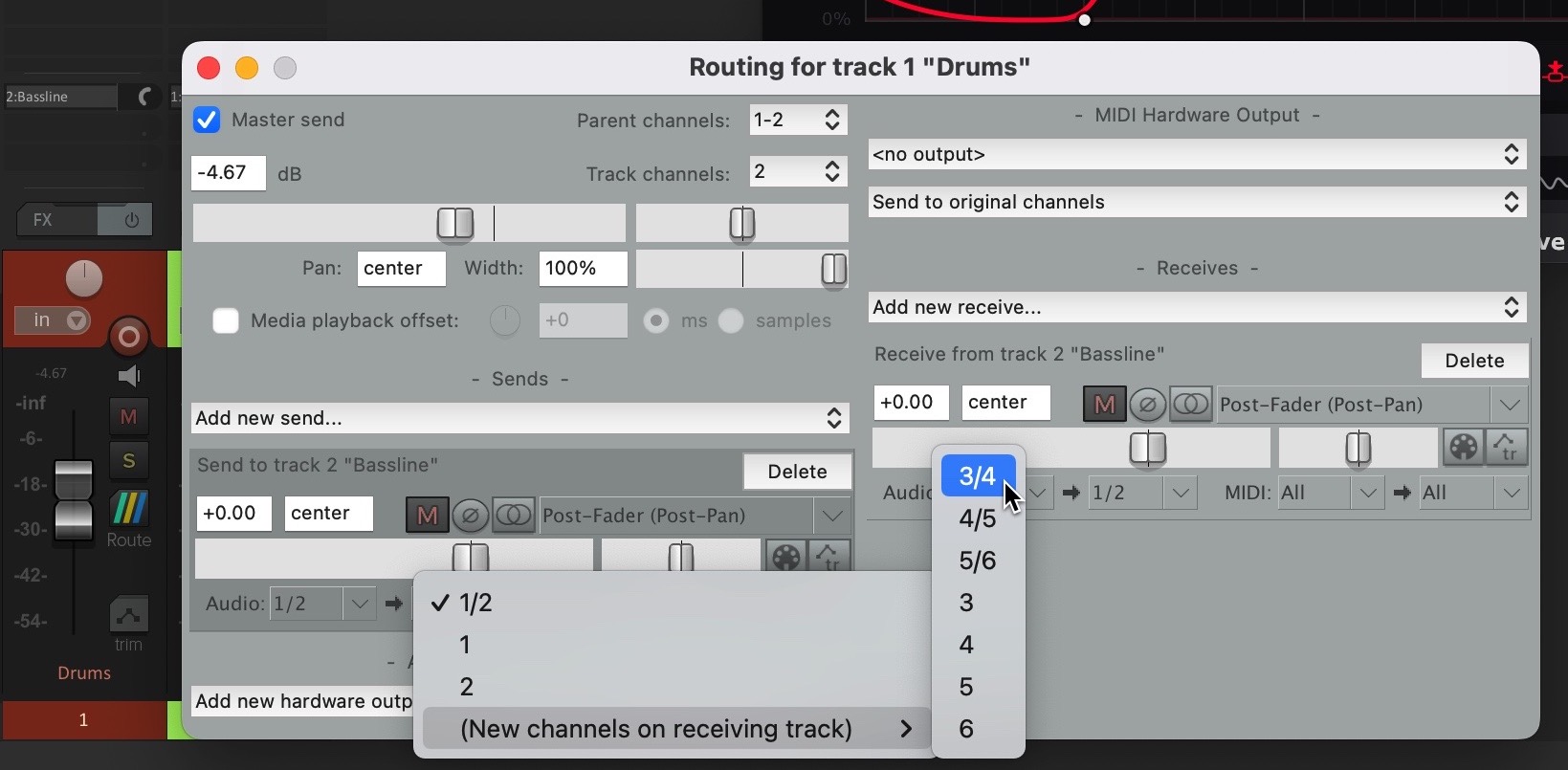
4. Start playback and the LFO will be triggered by the transients in the external signal. To tailor the transient detection, open the Global Audio Triggering Setup panel by clicking the cogwheel icon in the LFO Settings bar.
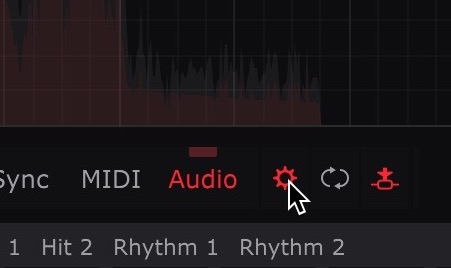
1. In ShaperBox's LFO Settings bar, click the 'Audio' button, then the External Sidechain button, to switch to Audio Trigger mode and activate the external sidechain.
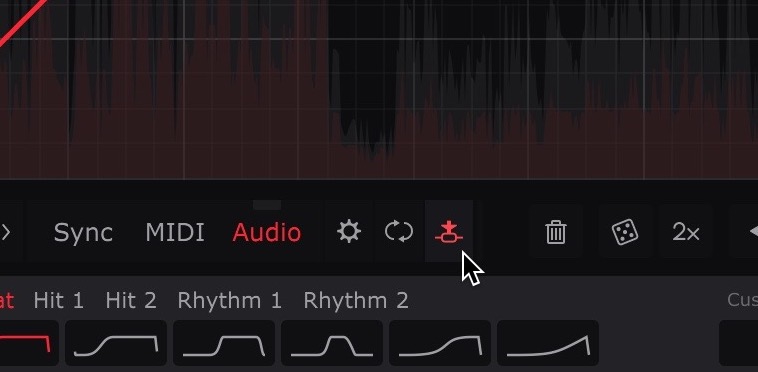
2. Click the 'Sidechain Sources' (the right-pointing arrow icon next to the 'Sidechain' button) button at the top centre of the ShaperBox window and check the 'Send' or 'Output' box for the channel you want to trigger the sidechain with, depending on whether or not you want the triggering audio signal to be audible in the mix. If you check the 'Output' box, the signal will be sent directly to ShaperBox's sidechain input, so you won't hear it.
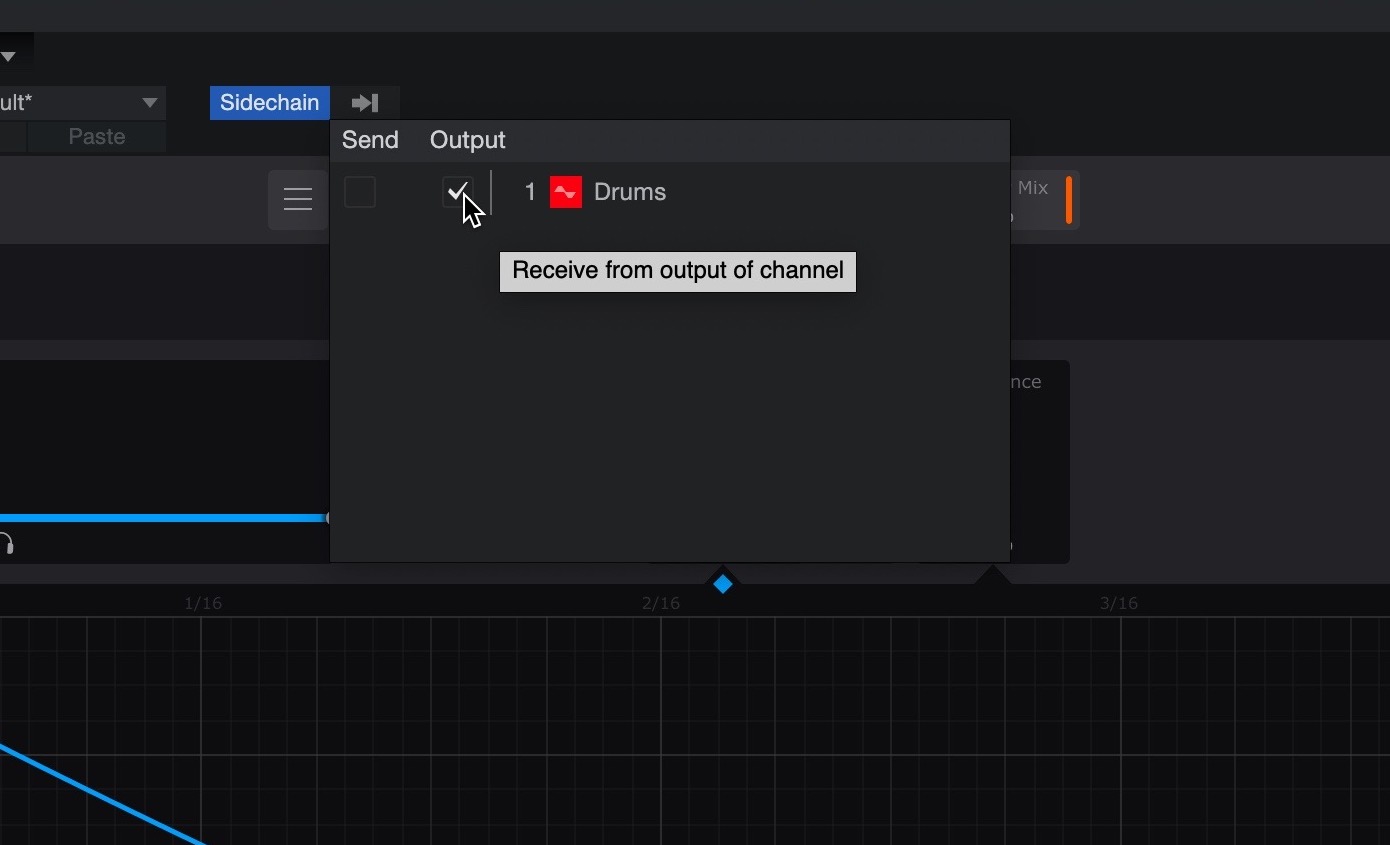
3. Check the 'Send' box, on the other hand, and a small slider will appear on the channel strip with which to set the amount of triggering audio signal sent to the sidechain input in parallel with the audible output, so you'll still hear the triggering audio signal in the mix. By default, this slider is set to 0dB, which means the full signal is being sent, so you probably won't need to change it.
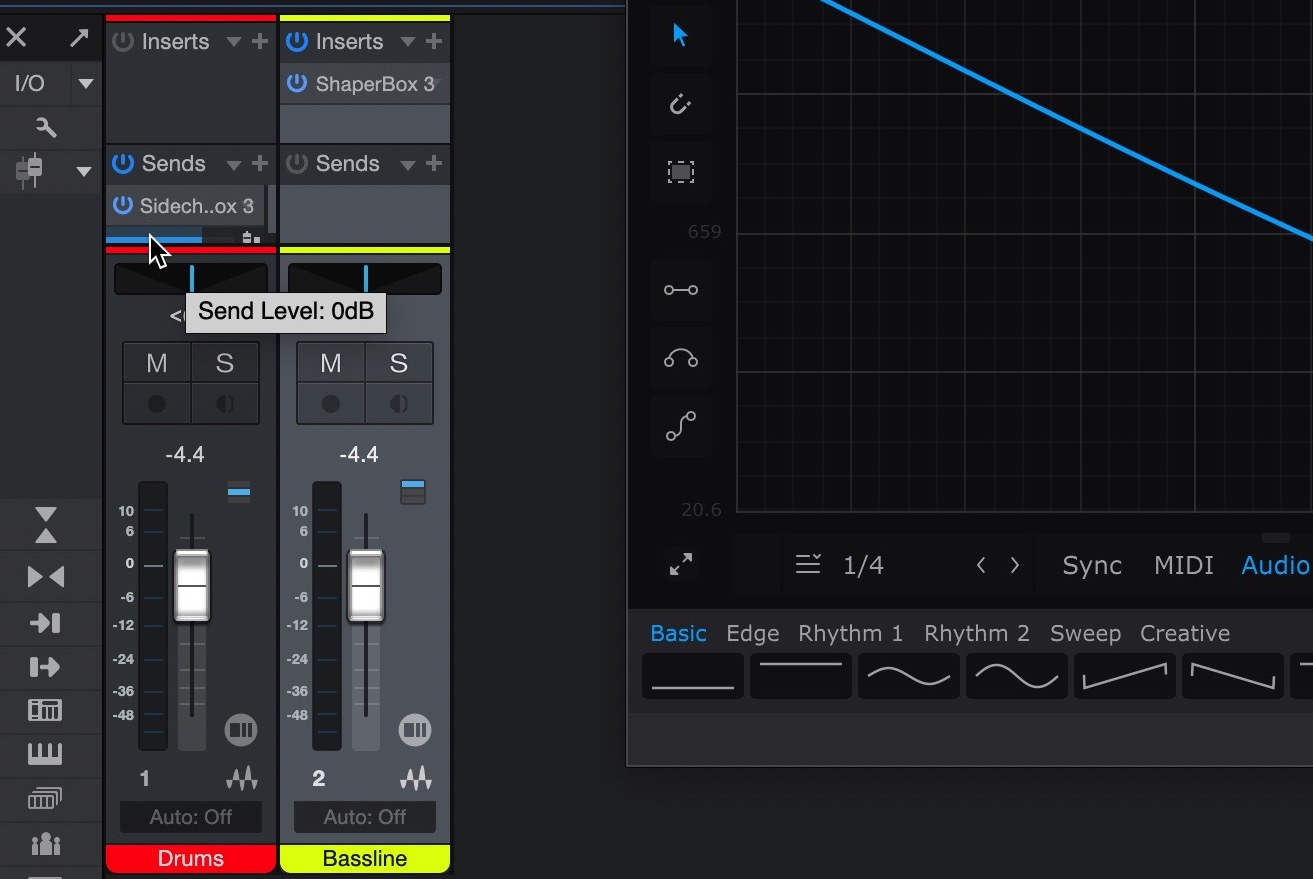
4. Click the 'Sidechain' button to activate it if it hasn't done so automatically, then start playback and the LFO will be triggered by the transients in the external signal. To tailor the transient detection, open the Global Audio Triggering Setup panel by clicking the cogwheel icon in the LFO Settings bar.
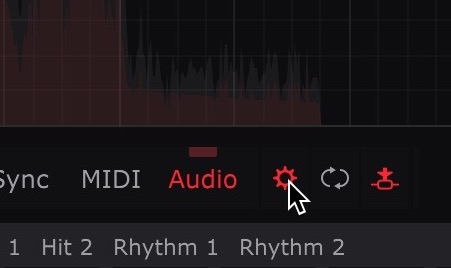
Download Curve 2.6.3 Demo (VST / AU / AAX):
WINDOWS
Windows 7 or later
MAC
OS X 10.9 or later
The demo is fully functional and has no time limit, but you can only use one instance per song and you can't save your settings.
Download FilterShaper XL 1.0.5 Demo (VST / AU / AAX):
WINDOWS
Windows 7 or later
MAC
macOS 10.13 or later
The demo is fully functional and has no time limit, but you can only use one instance per song and you can't save your settings.
Download HalfTime 1.1.11 Demo (VST / AU / AAX):
WINDOWS
Windows 7 or later
MAC
OS X 10.9 or later
The demo is fully functional and has no time limit, but you can only use one instance per song and you can't save your settings.
Download Kickstart 2.0.8 Demo (VST / AU / AAX):
WINDOWS
Windows 7 or later
MAC
OS X 10.9 or later
The demo is fully functional and has no time limit, but you can only use one instance per song and you can't save your settings.
Download MidiShaper 1.6.2 Demo (VST / AU):
WINDOWS
Windows 7 or later
MAC
macOS 10.13 or later
The demo is fully functional and has no time limit, but you can only use one instance per song and you can't save your settings.
Download ShaperBox 3.5.6 Demo (VST / AU / AAX)
— includes ReverbShaper, TimeShaper 3, DriveShaper 2, NoiseShaper 2, FilterShaper Core 3, LiquidShaper, CrushShaper 2, VolumeShaper 7, PanShaper 4, WidthShaper 3:
WINDOWS
Windows 7 or later
MAC
macOS 10.13 or later
The demo is fully functional and has no time limit, but you can only use one instance per song and you can't save your settings.
Download Snapback 1.1 Demo (VST / AU / AAX):
WINDOWS
Windows 7 or later
MAC
macOS 10.13 or later
The demo is fully functional and has no time limit, but you can only use one instance per song and you can't save your settings.
Download ShaperBox 3.5.6 Demo (VST / AU / AAX)
— includes ReverbShaper, TimeShaper 3, DriveShaper 2, NoiseShaper 2, FilterShaper Core 3, LiquidShaper, CrushShaper 2, VolumeShaper 7, PanShaper 4, WidthShaper 3:
WINDOWS
Windows 7 or later
MAC
macOS 10.13 or later
The demo is fully functional and has no time limit, but you can only use one instance per song and you can't save your settings.
Download ShaperBox 3.5.6 Demo (VST / AU / AAX)
— includes ReverbShaper, TimeShaper 3, DriveShaper 2, NoiseShaper 2, FilterShaper Core 3, LiquidShaper, CrushShaper 2, VolumeShaper 7, PanShaper 4, WidthShaper 3:
WINDOWS
Windows 7 or later
MAC
macOS 10.13 or later
The demo is fully functional and has no time limit, but you can only use one instance per song and you can't save your settings.
Download ShaperBox 3.5.6 Demo (VST / AU / AAX)
— includes ReverbShaper, TimeShaper 3, DriveShaper 2, NoiseShaper 2, FilterShaper Core 3, LiquidShaper, CrushShaper 2, VolumeShaper 7, PanShaper 4, WidthShaper 3:
WINDOWS
Windows 7 or later
MAC
macOS 10.13 or later
The demo is fully functional and has no time limit, but you can only use one instance per song and you can't save your settings.
Download ShaperBox 3.5.6 Demo (VST / AU / AAX)
— includes ReverbShaper, TimeShaper 3, DriveShaper 2, NoiseShaper 2, FilterShaper Core 3, LiquidShaper, CrushShaper 2, VolumeShaper 7, PanShaper 4, WidthShaper 3:
WINDOWS
Windows 7 or later
MAC
macOS 10.13 or later
The demo is fully functional and has no time limit, but you can only use one instance per song and you can't save your settings.
Download ShaperBox 3.5.6 Demo (VST / AU / AAX)
— includes ReverbShaper, TimeShaper 3, DriveShaper 2, NoiseShaper 2, FilterShaper Core 3, LiquidShaper, CrushShaper 2, VolumeShaper 7, PanShaper 4, WidthShaper 3:
WINDOWS
Windows 7 or later
MAC
macOS 10.13 or later
The demo is fully functional and has no time limit, but you can only use one instance per song and you can't save your settings.
Download ShaperBox 3.5.6 Demo (VST / AU / AAX)
— includes ReverbShaper, TimeShaper 3, DriveShaper 2, NoiseShaper 2, FilterShaper Core 3, LiquidShaper, CrushShaper 2, VolumeShaper 7, PanShaper 4, WidthShaper 3:
WINDOWS
Windows 7 or later
MAC
macOS 10.13 or later
The demo is fully functional and has no time limit, but you can only use one instance per song and you can't save your settings.
Download ShaperBox 3.5.6 Demo (VST / AU / AAX)
— includes ReverbShaper, TimeShaper 3, DriveShaper 2, NoiseShaper 2, FilterShaper Core 3, LiquidShaper, CrushShaper 2, VolumeShaper 7, PanShaper 4, WidthShaper 3:
WINDOWS
Windows 7 or later
MAC
macOS 10.13 or later
The demo is fully functional and has no time limit, but you can only use one instance per song and you can't save your settings.
Download ShaperBox 3.5.6 Demo (VST / AU / AAX)
— includes ReverbShaper, TimeShaper 3, DriveShaper 2, NoiseShaper 2, FilterShaper Core 3, LiquidShaper, CrushShaper 2, VolumeShaper 7, PanShaper 4, WidthShaper 3:
WINDOWS
Windows 7 or later
MAC
macOS 10.13 or later
The demo is fully functional and has no time limit, but you can only use one instance per song and you can't save your settings.
Download ShaperBox 3.5.6 Demo (VST / AU / AAX)
— includes ReverbShaper, TimeShaper 3, DriveShaper 2, NoiseShaper 2, FilterShaper Core 3, LiquidShaper, CrushShaper 2, VolumeShaper 7, PanShaper 4, WidthShaper 3:
WINDOWS
Windows 7 or later
MAC
macOS 10.13 or later
The demo is fully functional and has no time limit, but you can only use one instance per song and you can't save your settings.
Download ShaperBox 3.5.6 Demo (VST / AU / AAX)
— includes ReverbShaper, TimeShaper 3, DriveShaper 2, NoiseShaper 2, FilterShaper Core 3, LiquidShaper, CrushShaper 2, VolumeShaper 7, PanShaper 4, WidthShaper 3:
WINDOWS
Windows 7 or later
MAC
macOS 10.13 or later
The demo is fully functional and has no time limit, but you can only use one instance per song and you can't save your settings.
Buy Snapback Now!
€49 / $49, incl. VAT
Log in for upgrades (including Bundle upgrades).
Buy Curve 2 Now!
€119 / $129, incl. VAT
Log in for upgrades (including Bundle upgrades).
Buy FilterShaper XL Now!
€79 / $79, incl. VAT
Log in for upgrades (including Bundle upgrades).
Buy ReverbShaper Now!
€39 / $39, incl. VAT
Log in for upgrades (including Bundle upgrades).
Buy TimeShaper 3 Now!
€29 / $29, incl. VAT
Log in for upgrades (including Bundle upgrades).
Buy DriveShaper 2 Now!
€39 / $39, incl. VAT
Log in for upgrades (including Bundle upgrades).
Buy NoiseShaper 2 Now!
€39 / $39, incl. VAT
Log in for upgrades (including Bundle upgrades).
Buy FilterShaper Core 3 Now!
€39 / $39, incl. VAT
Log in for upgrades (including Bundle upgrades).
Buy LiquidShaper Now!
€29 / $29, incl. VAT
Log in for upgrades (including Bundle upgrades).
Buy CrushShaper 2 Now!
€39 / $39, incl. VAT
Log in for upgrades (including Bundle upgrades).
Buy VolumeShaper 7 Now!
€29 / $29, incl. VAT
Log in for upgrades (including Bundle upgrades).
Buy PanShaper 4 Now!
€29 / $29, incl. VAT
Log in for upgrades (including Bundle upgrades).
Buy WidthShaper 3 Now!
€29 / $29, incl. VAT
Log in for upgrades (including Bundle upgrades).
Buy HalfTime Now!
€10 / $12, incl. VAT
Log in for upgrades (including Bundle upgrades).
Buy MidiShaper Now!
€49 / $49, incl. VAT
Log in for upgrades (including Bundle upgrades).
Contains ReverbShaper, TimeShaper 3, DriveShaper 2, NoiseShaper 2, FilterShaper Core 3, LiquidShaper, CrushShaper 2, VolumeShaper 7, PanShaper 4, WidthShaper 3
Buy ShaperBox 3 Bundle Now!
€99 / $99, incl. VAT
Log in for upgrades (including Bundle upgrades).
Contains Snapback, Curve 2, FilterShaper XL, ReverbShaper, TimeShaper 3, DriveShaper 2, NoiseShaper 2, FilterShaper Core 3, LiquidShaper, CrushShaper 2, VolumeShaper 7, PanShaper 4, WidthShaper 3, HalfTime, MidiShaper
Buy Cableguys Bundle Now!
€179 / $179, incl. VAT
Log in for upgrades (including Bundle upgrades).
Buy Kickstart 2 Now!
€14 / $16, incl. VAT
Log in for upgrades (including Bundle upgrades).
Please enter your email address below. We will then set up a Cableguys account with your PanCake 2 download. This will also sign you up for the Cableguys newsletter.