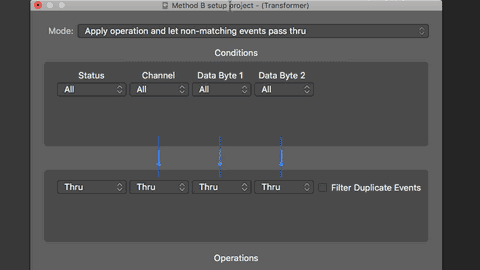MIDI triggering in Apple Logic Pro X
In this guide, you'll learn how to use MIDI notes in Logic to trigger LFOs in ShaperBox (ReverbShaper, TimeShaper, DriveShaper, NoiseShaper, FilterShaper Core, LiquidShaper, CrushShaper, VolumeShaper, PanShaper, WidthShaper), FilterShaper XL, MidiShaper, PanCake and Nicky Romero Kickstart.
When this technique is used, the LFO will play from the beginning every time a MIDI note is received. Thus, the LFO can be triggered in any rhythm you like — sidechain your bassline to a non-4/4 kick drum pattern, for example.
Method A: MIDI-controlled AU Plugin
This method works with ShaperBox and ShaperBox 2 (VolumeShaper 5 and 6, TimeShaper 1 and 2, PanShaper 2 and 3, FilterShaper Core 1 and 2, WidthShaper 1 and 2, CrushShaper) and PanShaper 1. We recommend it over Method B, as it gives the most accurate timing and is easier to set up.
1. Create a new Software Instrument track
Add a new track (⌥⌘N), choosing 'Software Instrument'
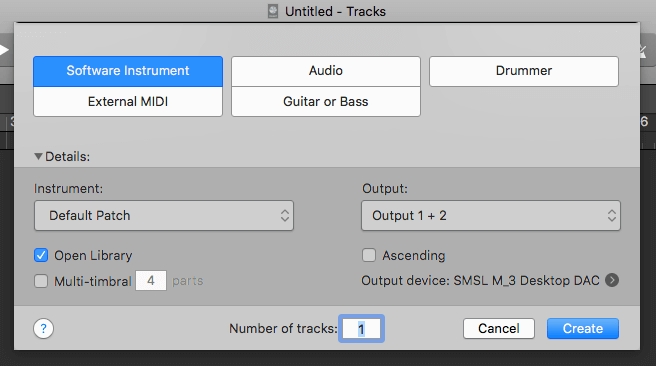
2. Add the Cableguys plugin
On the Software Instrument track, replace the instrument (E-Piano by default) with the Cableguys plugin, found in the AU MIDI-controlled Effects sub-menu.
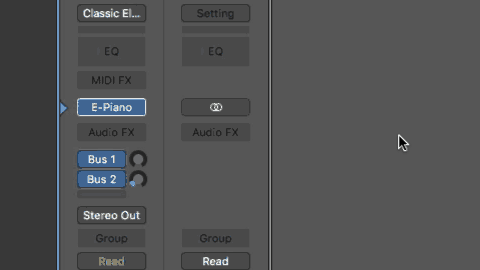
3. Configure the Cableguys plugin
In ShaperBox 1, VolumeShaper 4 or PanShaper 1, select a 'MIDI Triggered' or 'MIDI 1-Shot' triggering mode. In ShaperBox 2, set the MIDI Trigger mode to 'On' or 'On (1-shot)'.
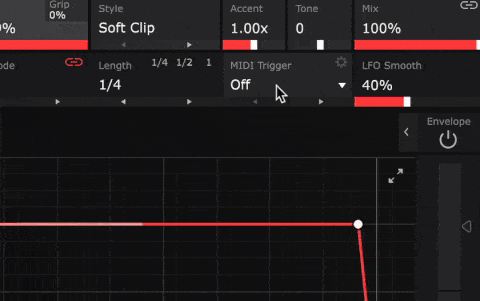
4. Route the audio signal
In the top-right of the plugin window, select the track you want to process as the 'Side Chain' input.
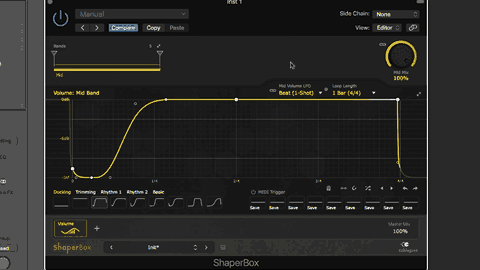
5. Create a MIDI pattern
On the instrument track, create a MIDI clip, then draw or record MIDI notes in the rhythm with which you want to trigger the Cableguys plugin.
Any note will work, except when ShaperBox or ShaperBox 2's Wave-switching MIDI Trigger option is enabled, in which case only C notes will retrigger the LFO Wave.
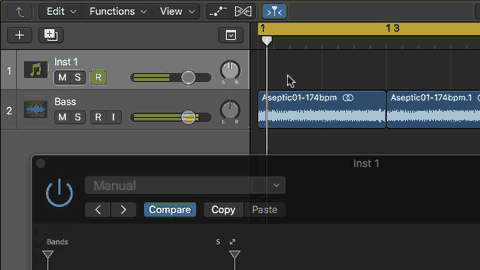
6. Mute the source track's direct output
Mute the original source track (or set its Volume to 0, or Output to 'No Output'), so that you only hear the output of the plugin.
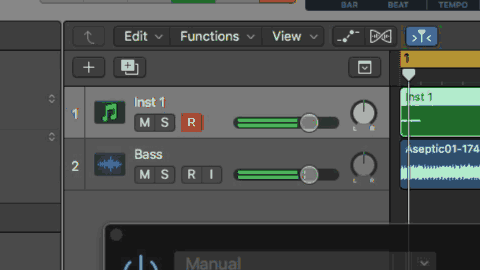
Method B: IAC Virtual MIDI port
This method is available for all Cableguys effects plugins, including FilterShaper 3, VolumeShaper 4, MidiShaper and PanCake.
Virtual MIDI ports enable you to send MIDI between applications in macOS. You can even send MIDI back into the same application, as we will here to trigger audio plugins via MIDI in Logic.
1. Activate the IAC driver
Open the Audio MIDI Setup application, which you can find in the Applications/Utilities folder, or by doing a Spotlight search (⌘-Space) for 'audio midi setup'.
In the Window menu, select 'Show MIDI Window', double-click the IAC Driver and make sure 'Device is online' is checked.
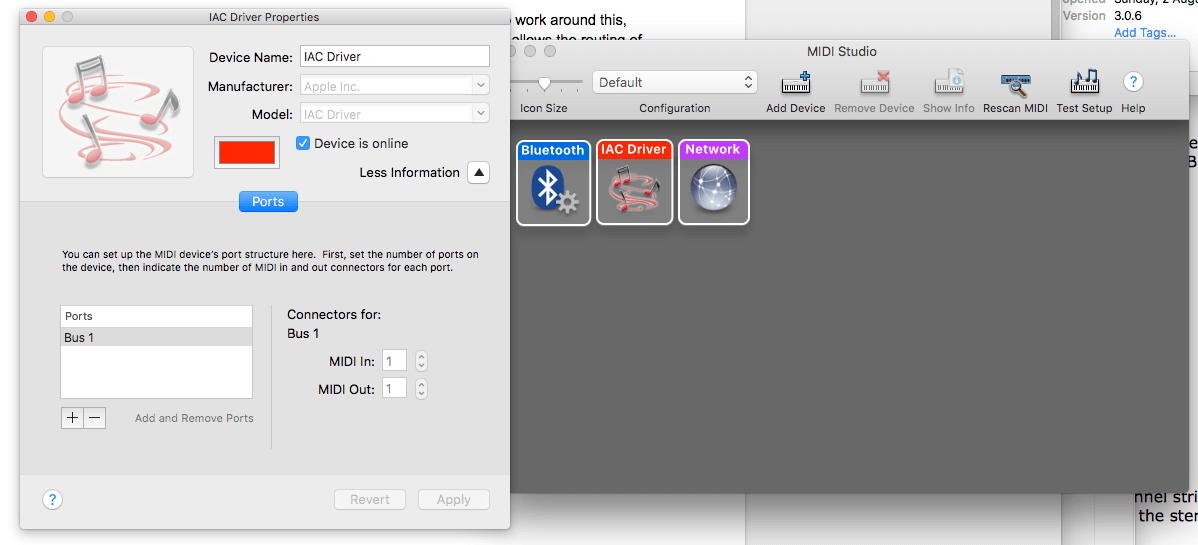
2. Configure the Cableguys plugin
In ShaperBox 1, VolumeShaper 4 or PanShaper 1, select a 'MIDI Triggered' or 'MIDI 1-Shot' triggering mode. In ShaperBox 2, set the MIDI Trigger mode to 'On' or 'On (1-shot)'.
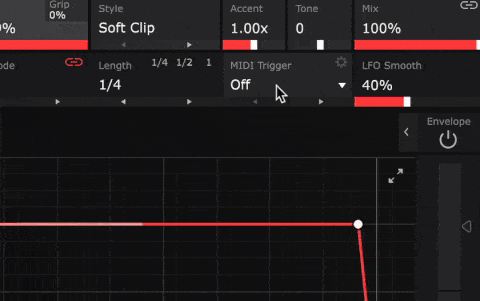
3. Select the virtual MIDI port input
Click the cogwheel icon to open the MIDI setup page. Set the Input to the virtual MIDI port you're using (eg, 'IAC Driver Bus 1').
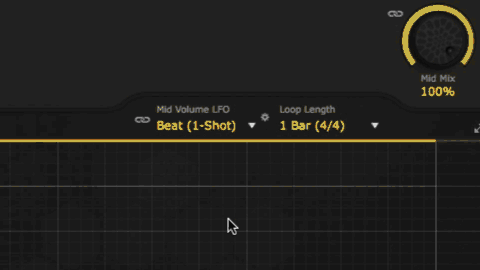
4. Create a MIDI trigger track
Add a new track (⌥⌘N), choosing 'External MIDI' as the track type, disabling the 'Use External Instrument plugin' option, and setting the Output to the IAC driver port (eg, 'IAC Driver Bus 1').
Make sure the track is not record enabled.
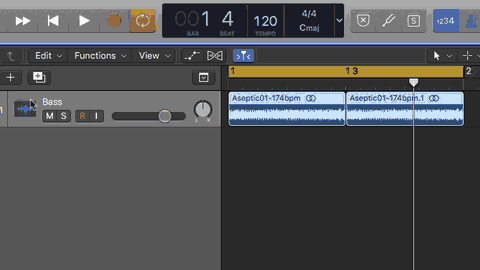
5. Create a MIDI pattern
On the External MIDI Instrument track, create a MIDI clip, and add some MIDI notes in the rhythm with which you want to trigger the Cableguys plugin.
Any note will work, except when ShaperBox or ShaperBox 2's Wave-switching MIDI Trigger option is enabled, in which case only C notes will retrigger the LFO Wave.
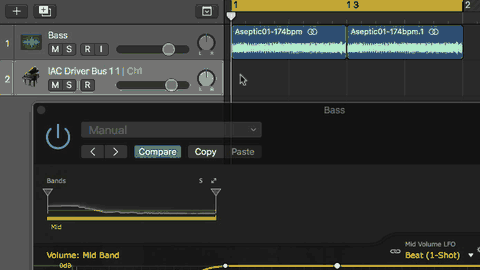
6. Bouncing a song
Because the IAC virtual MIDI port routes MIDI out of and back into Logic, you must use 'Realtime bouncing' when you bounce your track. For more info, see Apple's related support page.
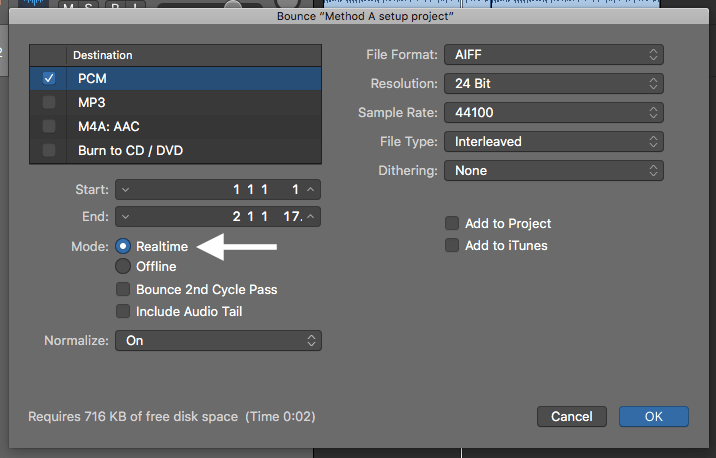
Advanced: MIDI Blocking
When using the IAC method, your MIDI trigger signal is not just being sent to the Cableguys plugin – it's being picked up by all other record/monitor-enabled MIDI tracks, too. This is a problem when you want to record or jam with your MIDI keyboard or other external MIDI device!
The solution is to block the MIDI channel, preventing the MIDI trigger signal being received by other instruments and effects. This can be done using Logic's Environment.
1. Select a MIDI channel
Choose a MIDI channel to use for the MIDI triggering – any will work, but you should pick one that's not being used by any external MIDI controller, otherwise that controller will be blocked too.
We'll use channel 16 for this example.
Open the Cableguys plugin and click the small cogwheel icon by the MIDI trigger selector. Select your chosen MIDI channel in the dropdown menu.
Set the Output of your External MIDI track to the same MIDI channel.
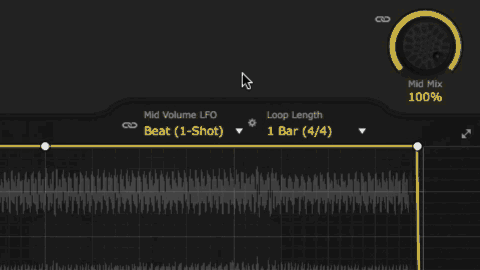
2. Add a Transformer in the Environment
Open Logic's Environment (⌘0). Click 'Layer' in the upper left corner and select 'Click & ports'.
Click 'New' and select 'Transformer' from the menu. Drag the Transformer module to place it just left of the 'Input notes' keyboard.
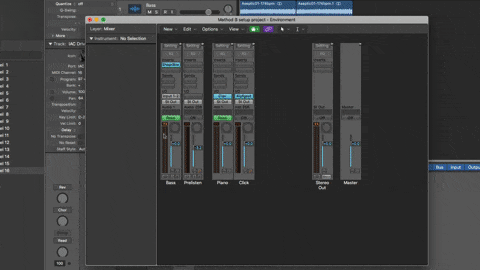
3. Connect the Transformer
Drag from the small triangle next to the word 'Sum' (on the Physical Input) to the Transformer. The Transformer turns white when the connection is made – release the mouse button. Do the same to connect the Transformer's output (small triangle) to Input Notes.
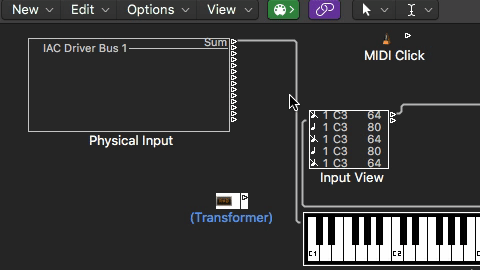
4. Block the MIDI channel inside the Transformer
Double-click the Transformer and set 'Mode' to 'Filter Matching Events'.
Set Status to '=' and 'Note'.
Set Channel to '=' and the MIDI channel number chosen in Step 1 (eg, '16').
Now all MIDI notes on your chosen MIDI channel will be blocked before they reach Logic's tracks.