MIDI triggering in Ableton Live
In this guide, you'll learn how to use MIDI notes in Ableton Live to trigger LFOs in ShaperBox (ReverbShaper, TimeShaper, DriveShaper, NoiseShaper, FilterShaper Core, LiquidShaper, CrushShaper, VolumeShaper, PanShaper, WidthShaper), FilterShaper XL, MidiShaper, PanCake and Nicky Romero Kickstart.
When this technique is used, the LFO will play from the beginning every time a MIDI note is received. Thus, the LFO can be triggered in any rhythm you like — sidechain your bassline to a non-4/4 kick drum pattern, for example.
MIDI triggering is especially useful in Ableton Live, because it overcomes timing problems that can arise in Live when using latency-inducing plugins.
Method A: One MIDI track triggering one Cableguys plugin
1. Enable MIDI Trigger mode
In ShaperBox 1, FilterShaper 3, MidiShaper or PanCake, select a 'MIDI Triggered' or 'MIDI 1-Shot' triggering mode. In ShaperBox 2, set the 'MIDI Trigger' mode to 'On' or 'On (1-shot)'.
Note: If you are a Mac user, use the VST version of the Cableguys plugin and not the AU version, as AU plugins cannot accept MIDI input.
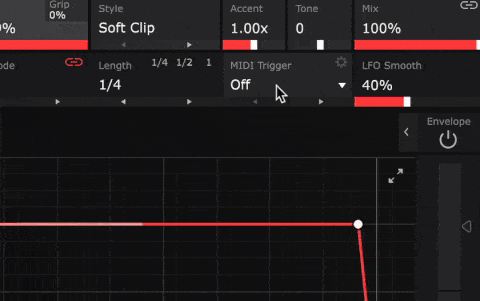
2. Set up a MIDI Track
On a new MIDI Track, create a MIDI clip and add MIDI notes in the rhythm that you want to trigger the Cableguys plugin.
Any note will work, except when ShaperBox's Wave-switching MIDI Trigger option is enabled, in which case only C notes will trigger the LFO.
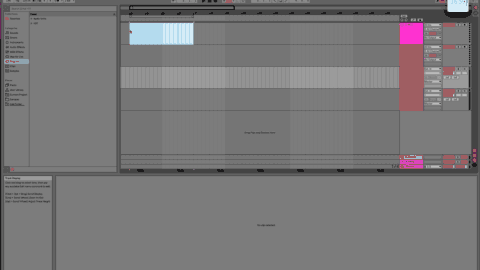
3. Route the MIDI track
On the MIDI track, set the upper Output slot to the track containing the Cableguys plugin.
In the lower Output slot, select the Cableguys plugin.
Now the Wave envelope/LFO will play from the beginning with each incoming MIDI note.
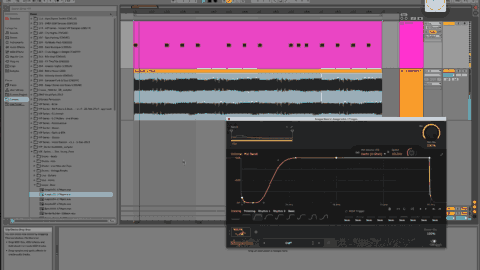
4. Use an existing MIDI track
To dual-purpose an existing synth, drum machine or other instrument track as your MIDI trigger, right-click the instrument in the Details View and select 'Group' (or select it and press Cmd/Ctrl+G) to create an Instrument Rack, then add an External Instrument Device to the Rack and set its 'MIDI To' menu to the Cableguys plugin in question.
Now the MIDI notes on the track will trigger both the instrument and the Cableguys plugin.
Method B: One MIDI track triggering multiple Cableguys plugins
You can use a single MIDI track to trigger any number of instances of ShaperBox, FilterShaper 3, MidiShaper and/or PanCake within Ableton Live, using Live's External Instrument device. Here's how it's done:
1. Load an External Instrument device from the Instruments section of the Live library onto a MIDI track, then right-click it in the Details View and select 'Group', or select it and press Cmd/Ctrl+G. The External Instrument should now be contained within a Group on the MIDI track.
2. Set up a Cableguys plugin on any track in your project, and set its MIDI Trigger menu to 'On' or 'On (1-Shot)'.
3. Program your triggering MIDI pattern on the External Instrument MIDI track, then set the 'MIDI To' field of the External Instrument device to the track with the Cableguys plugin inserted. If the Cableguys plugin isn't the only MIDI-receptive plugin on the track, select it in the menu below. On playback, the MIDI clip will trigger the Cableguys plugin.
4. Drag another External Instrument device into the Chain List of the Group on the MIDI trigger track to create a second Chain within the Group, then set up another Cableguys plugin on another track, again with MIDI Trigger set to 'On' or 'On (1-Shot)'.
5. Route the second External Instrument device to the second Cableguys plugin as described in step 3. Both Cableguys plugins should now respond to the MIDI clip on the triggering MIDI track. Repeat as many times as required, with a separate External Instrument plugin routed to each Cableguys plugin in your project.
Download an Ableton Live project demonstrating this technique: Cableguys-MIDI-Sidechain-Routing-Demo.zip